

In alternative you can use the delete button (with a red 'X' icon) below the preview panel, this will remove the slide that is currently visible in the preview. Once your files have been added, if you wish to remove any of them, right click on the slide and select Remove selected slides(s) from the menu, or Remove all slides to remove all the slides. Add to Slideshow button: Click on the files you want to move so they are highlighted, then press the Add to Slideshow button, at the right side of the Media List.Your slide has now been added to the slideshow and is part of your project. Alternatively, you can right click on the selected file and choose Add items to the Slideshow from the menu. From the Media List area: Just select the file in the Media List and, with the left mouse button pushed, drag it down onto the slideshow area.
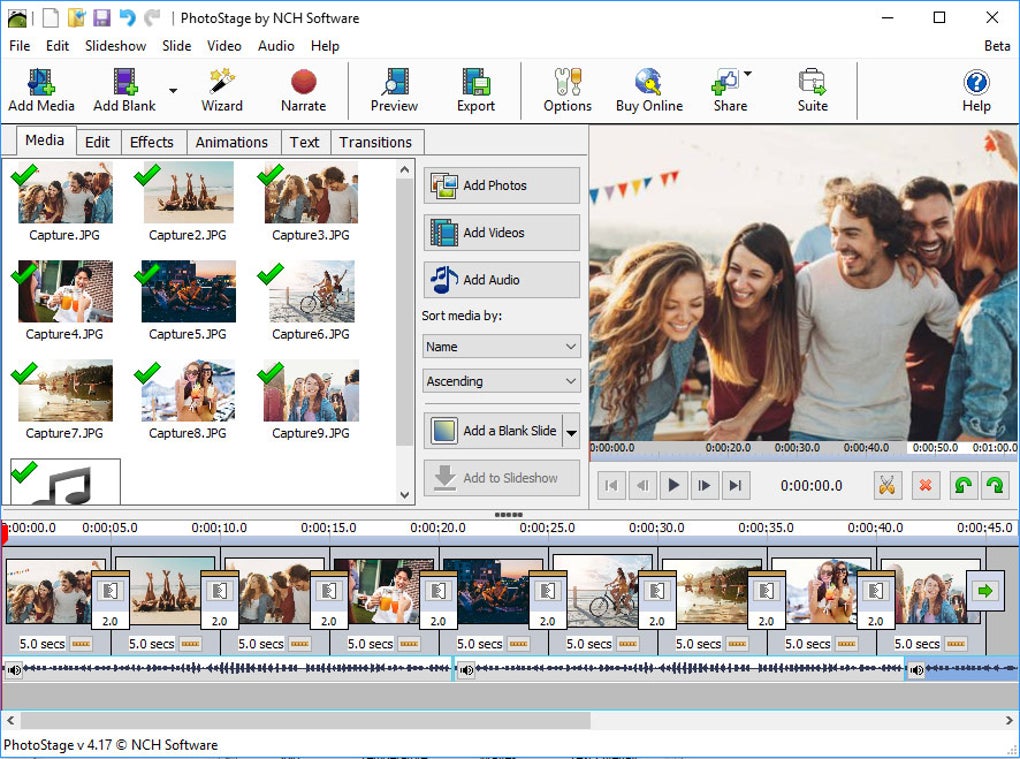
Once you have added all of your media to the Media List, you can then add them to the slideshow. Once your files have been added, if you wish to remove any of them, right click on the files and select Remove item(s) from the menu.
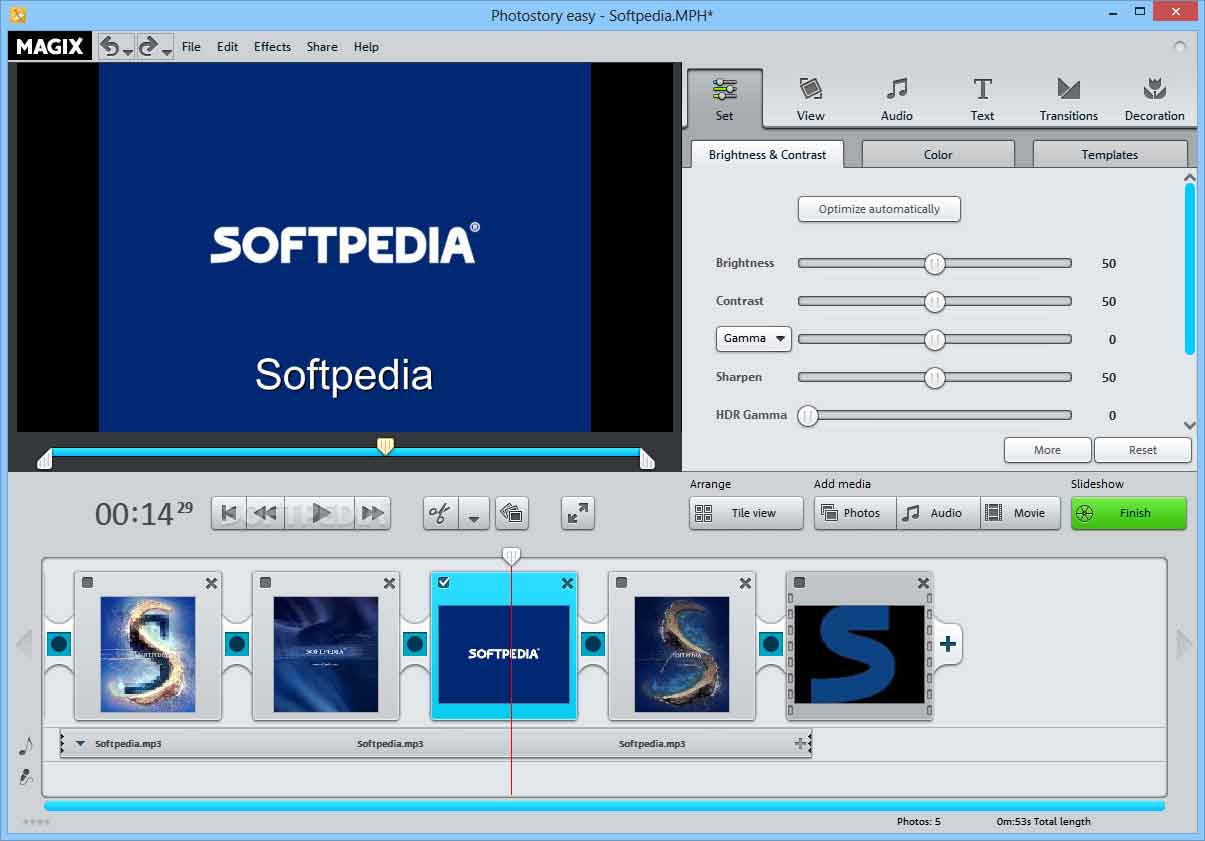
In the file browser dialog, select the files you wish to use and click Open. To add files to PhotoStage, either click Add Media dropdown button on the toolbar and choose to whether Add Media from Computer or Add Media from Camera/Phone, or one of the Add Photos, Add Videos or Add Audio buttons to the right of the Media List. Every image or video you add to PhotoStage is considered to be a slide. Start your project by adding files to the Media List area.
#Better than photostage slideshow producer how to
How to Use PhotoStage This is an overview of how to use PhotoStage to create a video slideshow.


 0 kommentar(er)
0 kommentar(er)
